À partir de la version 1.2.8 du logiciel, vous pouvez utiliser la fonctionnalité d’exportation Google Sheets ou la fonctionnalité d’exportation Data Explorer pour exporter des données vers Google Sheets ou Microsoft Excel.
Remarque importante: pour les versions antérieures, seule la fonctionnalité d’exportation Google Sheets est disponible.
Utilisation de la fonctionnalité d’exportation Google Sheets
Connectez-vous au Serveur via WebRTC comme expliqué dans la section “Comment puis-je me connecter au Serveur iQunet?”. Une fois connecté au Serveur d’iQunet, vous pouvez par exemple inspecter les données de vibration enregistrées dans le panneau du laboratoire de vibrations. Le panneau du laboratoire de vibration s’ouvrira automatiquement sur le côté droit lorsque vous sélectionnez un Capteur de Vibration dans la liste “Connected Devices”.
Pour exporter des données vers Google Sheets, cliquez sur le bouton “Sheets”.
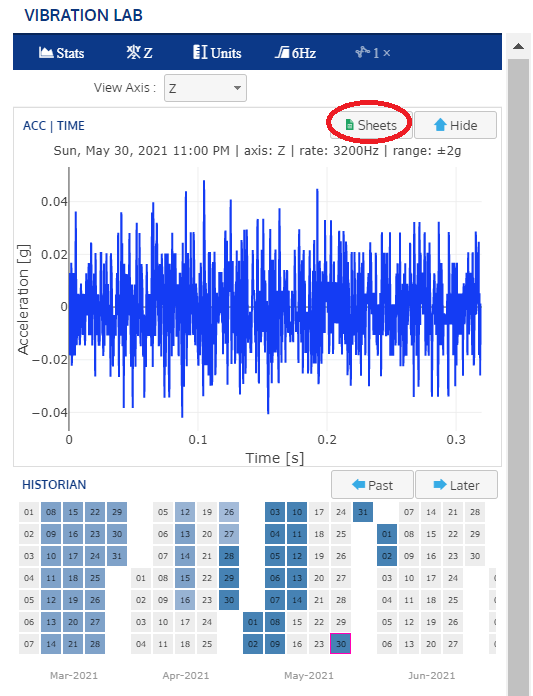
En cliquant sur “Sheets”, une feuille de calcul Google est créée dans le compte que vous avez utilisé pour vous identifier pour connecter au Serveur d’iQunet.
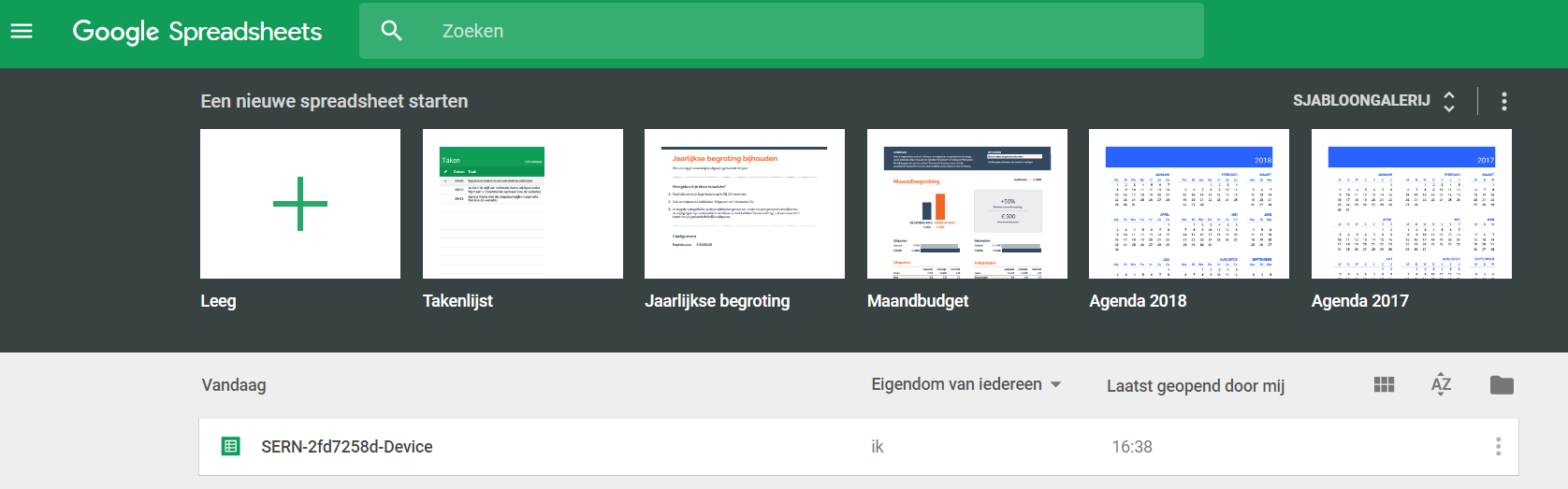
Ouvrez Google Sheets, et vous verrez la feuille que vous avez créé de ce capteur en cliquant sur le bouton “Sheets”. Les données sont mises à jour chaque fois que vous cliquez sur le bouton “Sheets” dans le même graphique. L’exportation de nouveaux paramètres de données du même capteur crée de nouveaux onglets dans le même fichier.
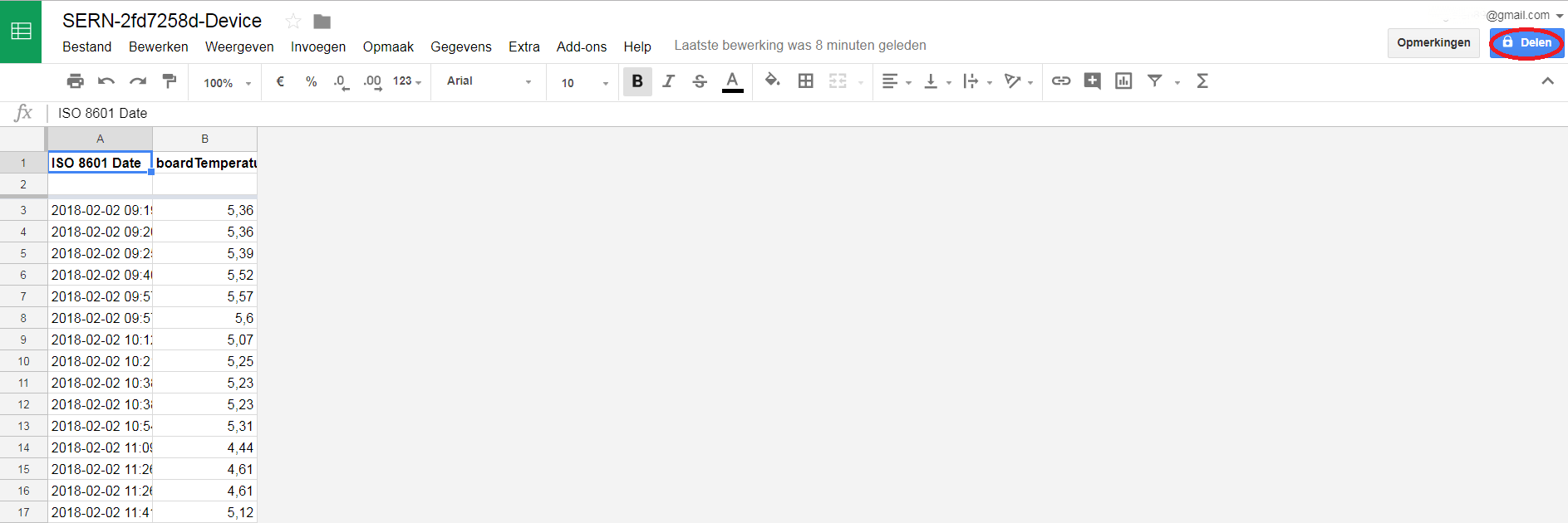
Ouvrez le fichier que vous avez créé et vous pouvez explorer les points de données ou utiliser des plug-ins pour analyser les données. Partagez le fichier avec d’autres personnes en cliquant le bouton bleu dans le coin supérieur droit. Les fichiers partagés seront également mis à jour avec de nouvelles données une fois que des nouvelles données sont créées.
Il est également possible d’enregistrer les données au format Microsoft Excel. Selectez “File” et sélectionnez “Download as”. Choisissez le format .xlsx.
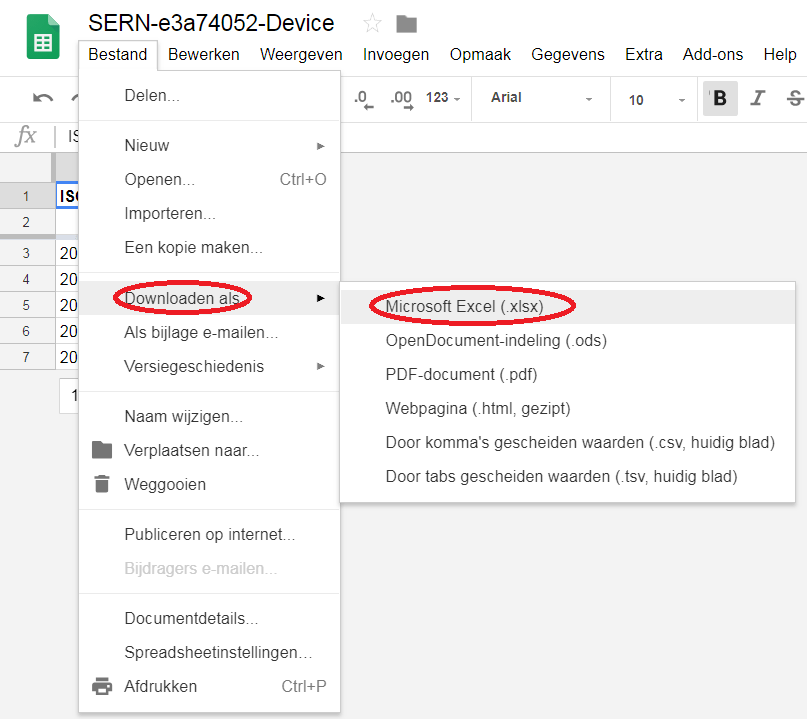
Utilisation de la fonctionnalité d’exportation Data Explorer (à partir de la version 1.2.8)
Connectez-vous au Serveur d’iQunet via WebRTC ou http://xxx.xxx.xxx.xxx:8000/dashboard/app (voyez le sommaire dans la section connexion pour toutes les options de connexion). Ouvrez le panneau de contrôle “Data Explorer” dans le Tableau de Bord du Capteur d’iQunet en cliquant sur le symbole “Export” à gauche.

Sélectionnez un capteur et un attribut applicable à gauche. Les données de cet attribut seront chargées dans la zone de texte à droite dans un format csv. Cliquez sur “Save As …” pour télécharger les données sur disque comme un fichier .csv. Pour de grandes quantités de données, le chargement des données peut prendre quelques minutes. Le fichier csv téléchargé peut être importé dans Microsoft Excel via l’onglet “Data” ou être ouvert dans Google Sheets.
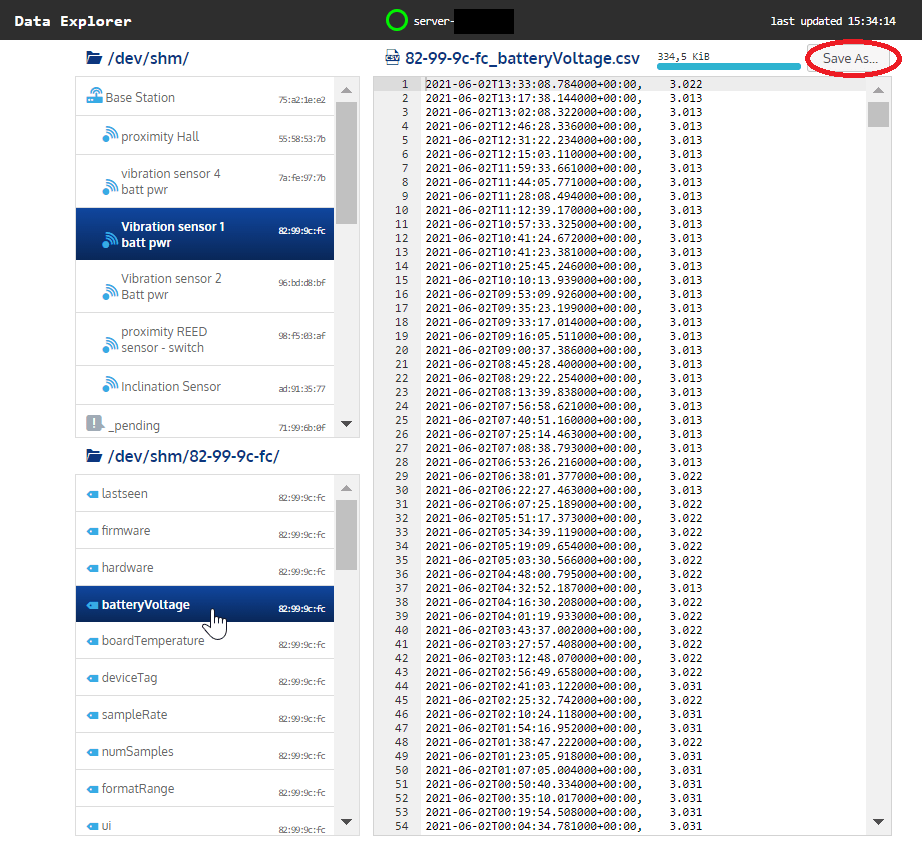
Remarque: à partir de la version 1.6.5 du logiciel, la taille d’export de la fonction d’export “Data Explorer” peut être adaptée selon vos besoins dans le volet “Config”. Par défaut, les 1024 échantillons les plus récents seront extraits sous forme de fichier .csv. De cette façon, la taille des fichiers .csv exportés peut être limitée.
