From software version 1.2.8 on you can use either the Google Sheets export functionality or the Data Explorer export functionality to export data to Google Sheets or Microsoft Excel.
Important remark: for earlier versions, only the Google Sheets export functionality is available.
Using Google Sheets export functionality
Connect to the Server via WebRTC as explained in the “How can I connect to the iQunet Server?” section. Once connected to the iQunet Server, you can for example view the recorded vibration data in the vibration lab pane. The vibration lab pane will open automatically at the right side when you select a Vibration Sensor in the “Connected Devices” list.
To export data to Google Sheets click on the “Sheets” button.
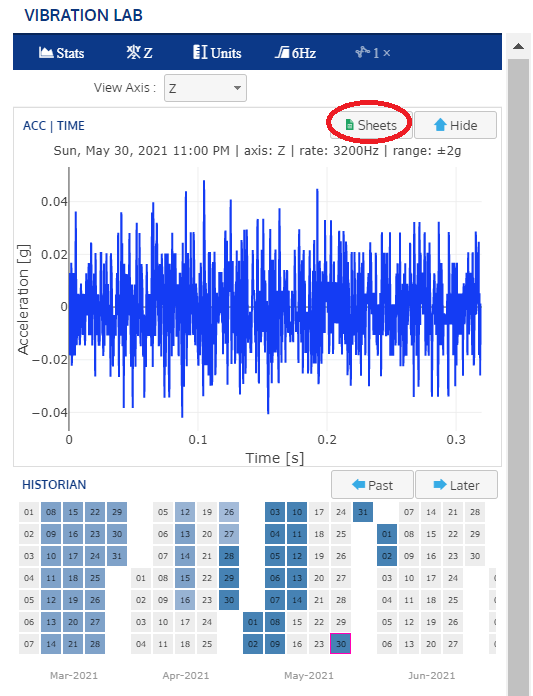
By clicking “Sheets”, a Google spreadsheet is created in the account you used to identify yourself at login.
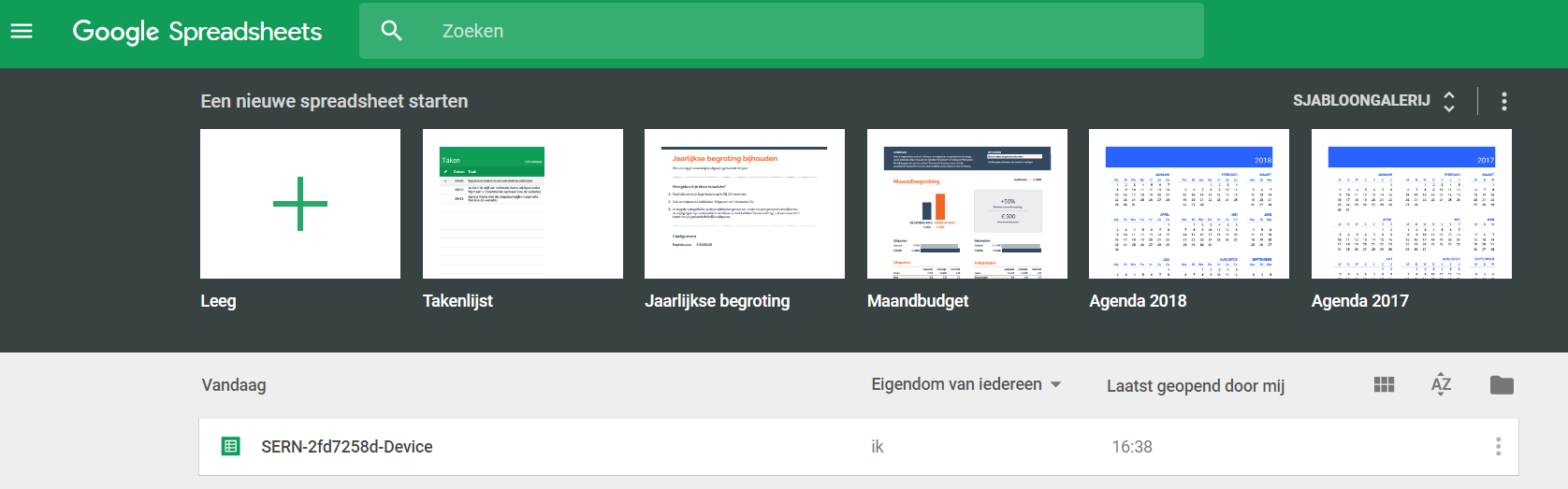
Go to Google Sheets, and you will see the file you created from this sensor by clicking the “Sheets” button. The data is updated every time you click the “Sheets” button in the same graph. Exporting new data parameters of the same sensor will create new tabs in the same file.
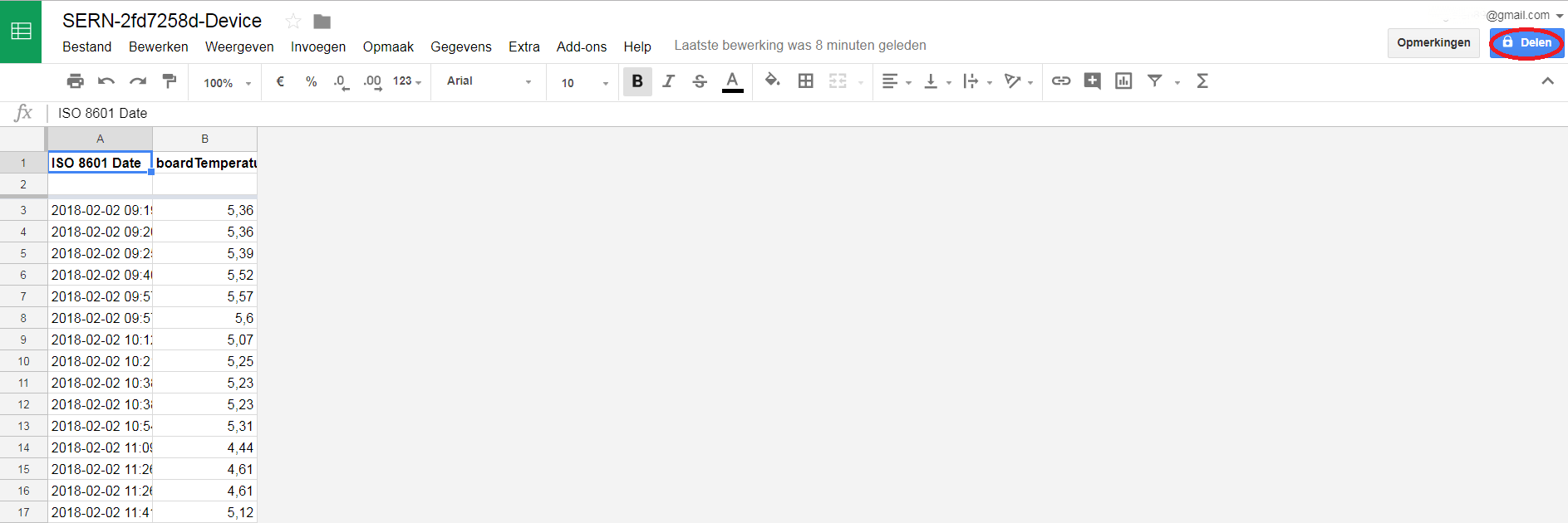
Open the file you created, and you can explore the data points or use plug-ins to analyze the data. Share the file with others by clicking the right upper blue button. Shared files will also be updated with new data once created.
It is also possible to save the data in Microsoft Excel format. Select “File” and choose “Download as”. Select the .xlsx format.
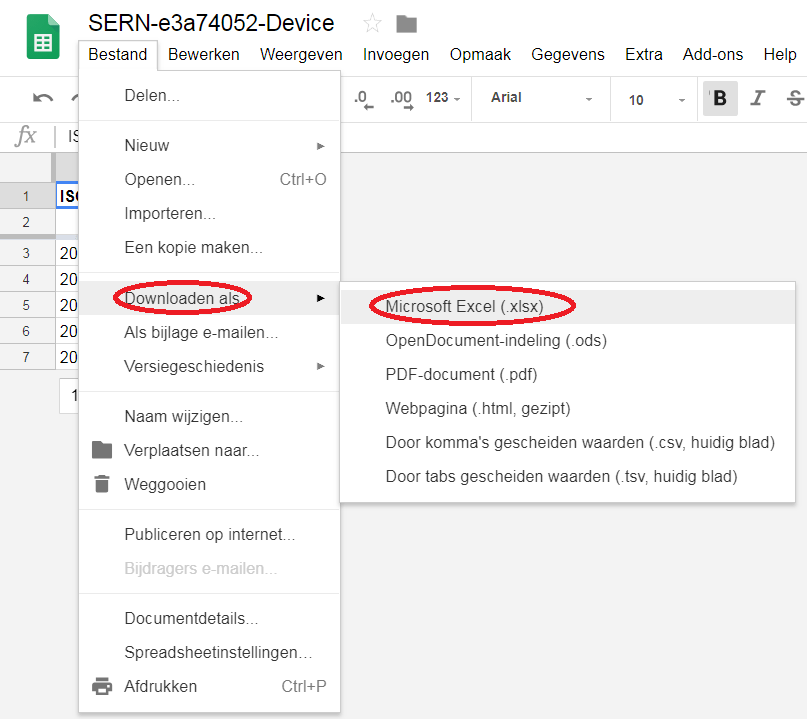
Using Data Explorer export functionality (as from version 1.2.8)
Connect to the iQunet Server via WebRTC or http://xxx.xxx.xxx.xxx:8000/dashboard/app (see the connection overview for all connection options). Open the “Data Explorer” control panel in the iQunet Sensor Dashboard by clicking on the “Export” symbol at the left.

Select a device and according attribute on the left. The data for this attribute will be loaded in the text box on the right in a csv format. Click on “Save As…” to download the data to disk as a .csv file. For large amounts of data, the data loading might take a few minutes. The downloaded csv file can be imported in Microsoft Excel via the “Data” tab or opened in Google Sheets.
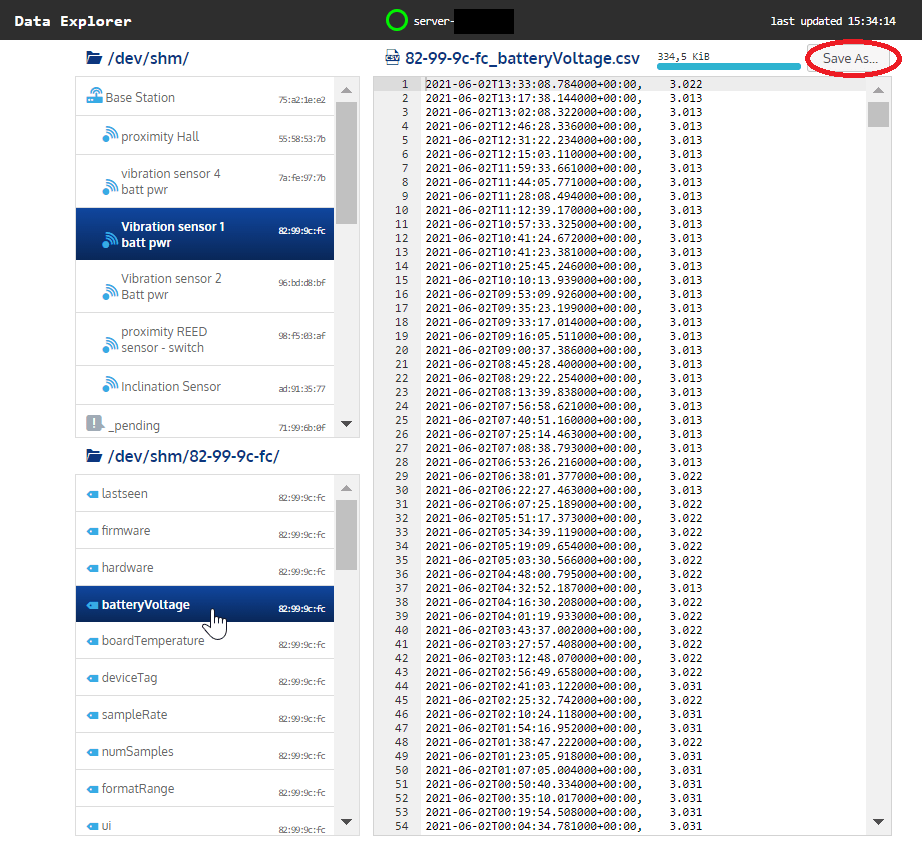
Remark: from software version 1.6.5 on, the export size of the “Data Explorer” export function can be set according to your needs in the “Config” pane. In the default case, the newest 1024 samples will be extracted as a .csv file. In this way, the size of the exported .csv files can be limited.
